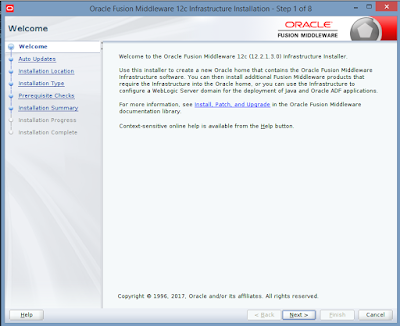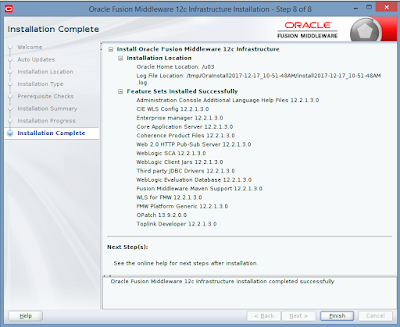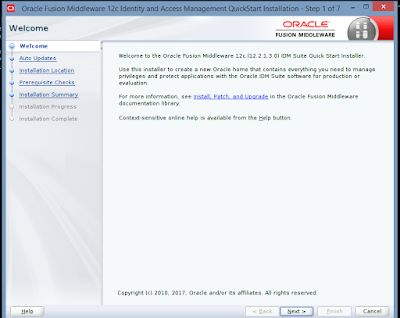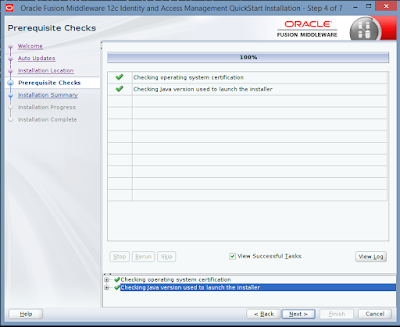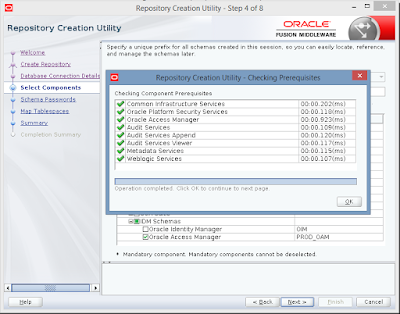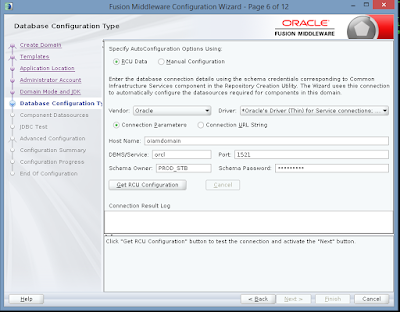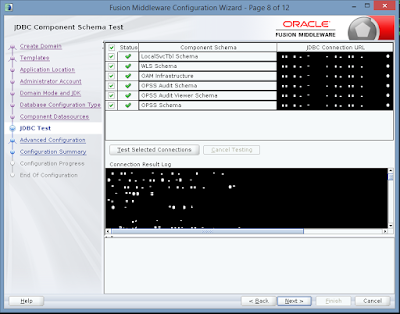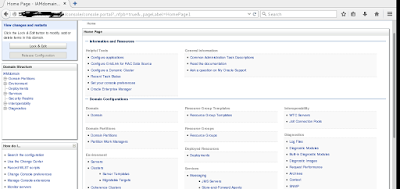Installation and Configuration of Oracle Access Manager 12c Software and 12c Infrastructure Software
Installation
of OAM and OIMInfra Software
Installation
of 12c "Oracle Fusion Middleware
infrastructure" Software must be done as a first step
Execute following command and follow the screen shots.
1.1 .Go to the location where
software’s are placed in your environment
In my case it is
/home/oracle/IDAM12C/OIMInfra
1.2.
Inside OIMInfra you should be able to see
fmw_12.2.1.3.0_infrastructure_Disk1_1of1 Inside
fmw_12.2.1.3.0_infrastructure_Disk1_1of1 you should be able to see fmw_12.2.1.3.0_infrastructure.jar
1.3 Execute below command and follow the screen shots
"java –jar fmw_12.2.1.3.0_infrastructure.jar"
Once you hit enter on above
command you should be able to get GUI window
for installation and below screen shots are as following:
1. Select Next
2. Choose whichever option you need.
Here it has been selected option to skip Auto updates and select Next
3. Choose the directory into which Infrastructure must
be installed.
Select Oracle_HOME as
/u03 and select Next
(In my case Oracle_Home is /u03 defined your location
as
per your environment)
4. In Installation Fusion Middleware Infrastructure is selected by
default.
5. Select Next and wait for completion to 100%.Here it will check
for
operating system certification and java version used to launch the
installer
6. In installation summary if you want to save Response File save it and
click on Install
7. Click on Next and wait until its completes 100%
8. Click on Finish
2. Installation
of OIMQS12C
2.1 .Go to the location where
software’s are placed in your environment
In my case it is /home/oracle/IDAM12C/OIMQS
2.2. Inside OIMQS folder you should be able to
see fmw_12.2.1.3.0_idmqs_Disk1_1of2 and fmw_12.2.1.3.0_idmqs_Disk1_2of2
2.3 Inside fmw_12.2.1.3.0_idmqs_Disk1_1of2 you should be able
to see fmw_12.2.1.3.0_idmquickstart2.jar &fmw_12.2.1.3.0_idmquickstart.jar
Note:-Copy fmw_12.2.1.3.0_idmquickstart2.jar file from
fmw_12.2.1.3.0_idmqs_Disk1_2of2 to
fmw_12.2.1.3.0_idmqs_Disk1_1of2.Find below screenshot for refernce
2.4 java –jar
fmw_12.2.1.3.0_idmquickstart.jar
2.5 Once if you hit enter on command above GUI
prompt appears
1. Select Next
2. Choose whichever option you need.
Here it has been
selected option to skip Auto updates.
Select Next
3. Choose the directory into which Infrastructure must
be installed.
Select Oracle_HOME as
/u03 and select Next (In my case Oracle_Home is
/u03 defined your location as
per your environment)
4.Click on Next and wait until its
completes 100%.
5. In installation summary if you want to save Response File save it and
click on Install
6. Wait for it to complete 100%. Select Next.
7. Click on Finish
3. To Configure OAM in domain
1. Creation of Schema using RCU: Creating database schema using
Repository Creation Utility to be installed and configured.
The database should
be up and running.
1.1. Start the RCU – Execute
following command
/u03/oracle_common/bin/rcu
In this case we are using
location /u03/oracle_common/bin/rcu
Screen shots are as follows below
1.2. Once if you hit. /rcu you will get GUI
window ,
in Repository Creation Utility
welcome screen
Select Next
1.3. In Create
Repository by default
“Create Repository” and
“System Load and Product Load” is selected. Select Next
1.4. In Database connection details you must provide your
Oracle
Database details and click on Next
Note:-Ensure your Oracle Database is up and running. Note
here
“Connection Parameters” option is selected. And Database
Type selected is
“Oracle Database”.
1.5 Here it
will check for prerequisites and select ok once it completes.
1.6. In Select components select create
New Prefix and provide a value.
It can be any.In my case PROD is given.
And
also choose Oracle Access Manager in IDM schemas and click on Next
1.7. Here it will check for component Prerequisites, once
checking is
done select ok.
1.8. In Schema Passwords section in my case I am using same password
for all schema is selected by
default.Provide a password and select Next
1.9. In Map Tablespaces screen select Next
2.0 Select Ok on pop up window
2.1. Select Ok on pop up window once it completes
2.2. Save response file if required for reference. Note down
database details
2.3. Save response file and click on create
2.4. Once it is complete in completion summary note down
rcu log and other log paths it shows.And click on Close
4. Configuring OAM domain using the configuration wizard
1.1 In my case in following below location
/u02/oracle_common/common/
1.2 run ./config.sh
1.3 Following below screen appears
Default Create a new Domain is selected.
It would be the same as OAM and Infrastructure directory Path
(in my case it is /u03/) under which, Domain must be created.
In my case Domain Location is /u03/user_projects/domain/IAMdomain
Select Next
1.4. Choose Oracle Access Manager -12.2.1.3.0 [idm] and
Oracle Unified Enterprise Manager - 12.2.1.3.0[em] template under
Templates wizard screen.Note that this makes
Oracle JRF
auto selected.
Select Next
Here specify your Domain Name,Domain Location and
Application Location
1.5. In Administrator
Account provide a username.
Weblogic
is the default username it takes.
You
can continue or change the name.
Here
weblogic username is given.
Select
Next
1.6. In Domain Mode and JDK choose either of the option.
Here in my case Production
is selected.Ensure JDK path is correct. Select
Next
1.7. In Database Configuration Type select auto configuration type as RCU
data
in my case I have selected as RCU Data if you want to select
Manual
Configuration you can go ahead with Manual configuration also
1.8 Provide database details in which schemas were created using RCU
in
previous step,
under Database Configuration Type screen.
Under Connection Parameters provide correct details.
1.9 Click/select Get RCU
Configuration.
2.0. Click on Get RCU Configuration you should able
to see a successfully done
message at bottom of the screen. Then click on Next
to continue
2.1. If you are going with Manual Configuration provide as below info
required or click on Next
2.2. In JDBC test ensure that test selected are successful .Once
successful click on Next
2.3. In Advanced Configuration do not select any component until
and unless
if you want to set some advanced configurations. Here in my case
i have selected Administration Server,Node Manager,Topology,
Domain Frontend Host Capture and Deployments and Servers
Note:-Select Options as per your requirement.
Then click on Next
2.4 In Administration Server provide Server Name,Listen Address,Listen Port
If you want to use SSL select Enable SSL or Click on Next
2.5 In Node Manager configuration in my case i am using Node Manager Type
as Per Domain Defult location.
Base on requirement you can choose Node Manager Type and provide
Node Manger credentials and click on Next
2.6 In cluster if you want to create a cluster click on Cluster Name and add a cluster
provide details required as per your configuration or requirement
In my case i am using Standalone Mode click on Next
2.7 Click on Next
2.8 Click on Next
2.9 In Machines you can add a machine and provide details required as per below screenshot
Click on Next
3.0 Here as per below screenshot you can add servers to Machines and click on Next
3.1 In my case am nit using any virtual targets click on next
3.2 Click on Next
3.3 Click on Next
3.4 Click on Next
3.5 Click on Next
3.6 In Configuration Summary below is
displayed next. And select Create.
3.7 In Configuration Process you must see the next screen with 100%.
Then select Next and note down the Domain Location and Admin Server URL.
Then select Finish
3.8
In End Configuration you can able to see Domain Location and Admin Server URL.
Then Click on Finish
Testing:-
1. Go to below path and start Weblogic server and OAM managed servers.
/u03/user_projects/domains/IAMdomain/bin/startWeblogic.sh
/u03/user_projects/domains/IAMdomain/bin/startManagedWeblogic.sh
2. Access the Weblogic, OAM URL
from Chrome, Firefox or I.E etc... and verify its working fine.
OAMConsole http://domain:7001/oamconsole
1. Below
screen shot is for weblogic console
2. Below screenshot is for OAM console
Thanks,
Aditya.